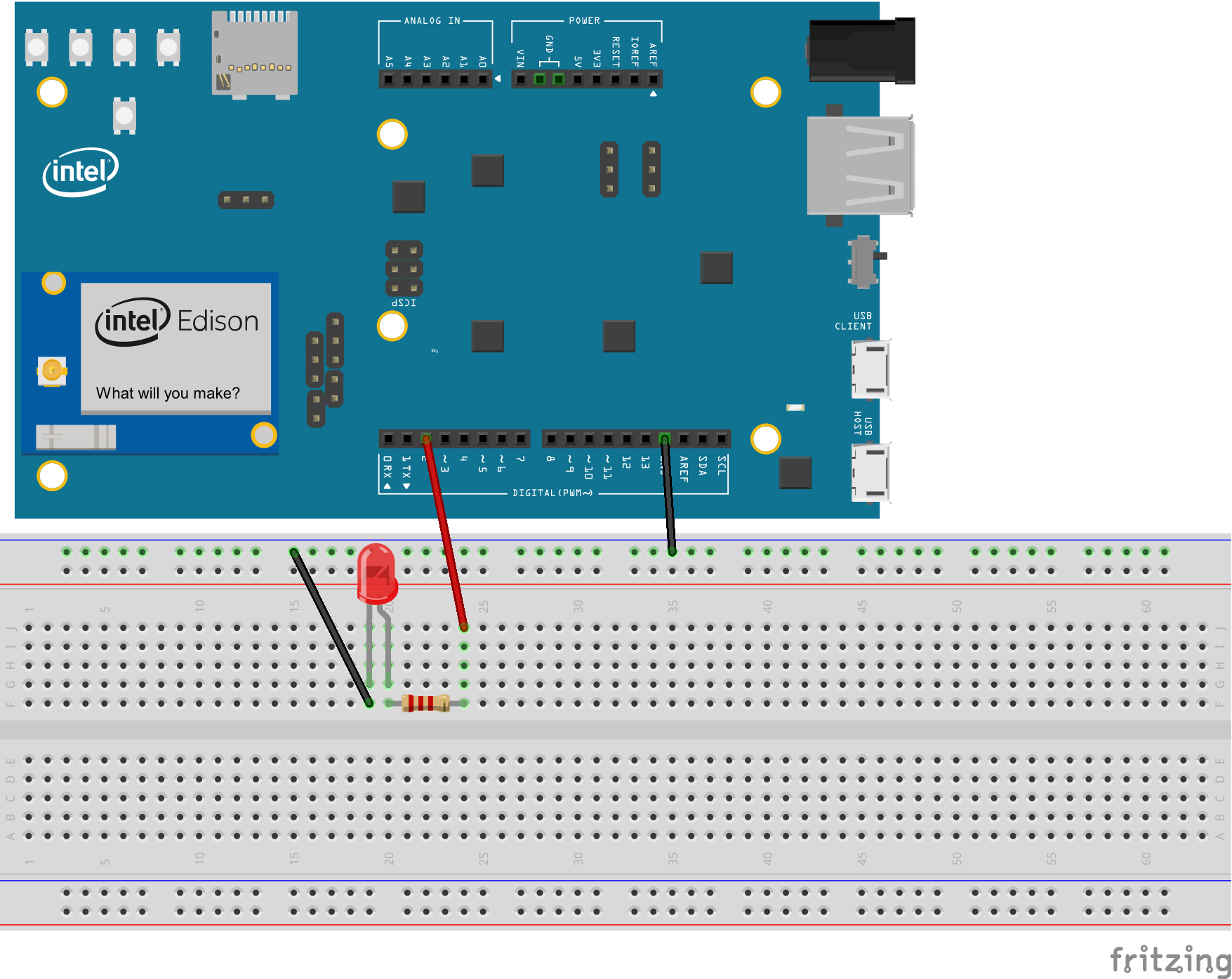
複合コンポーネント作成支援ツールの使用方法(Intel Edisonでの利用)
全体の手順
まずは、Intel Edison上でツールの一部を起動します。
そしてPC上でツールのGUI部分を起動して、Intel Edison上のRTCの操作を行います。
前準備
予め抵抗、ダイオードを以下のように接続しておいてください。
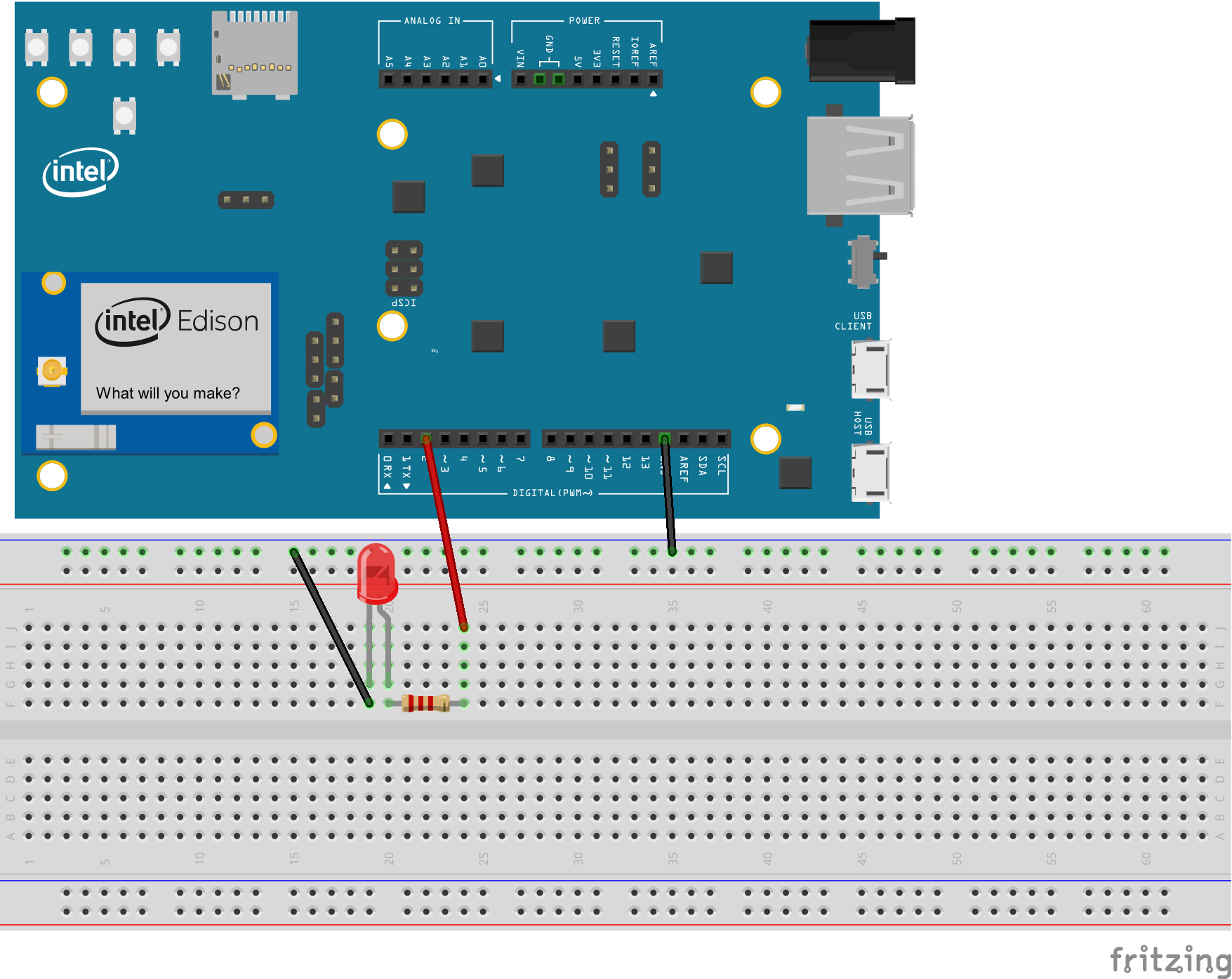
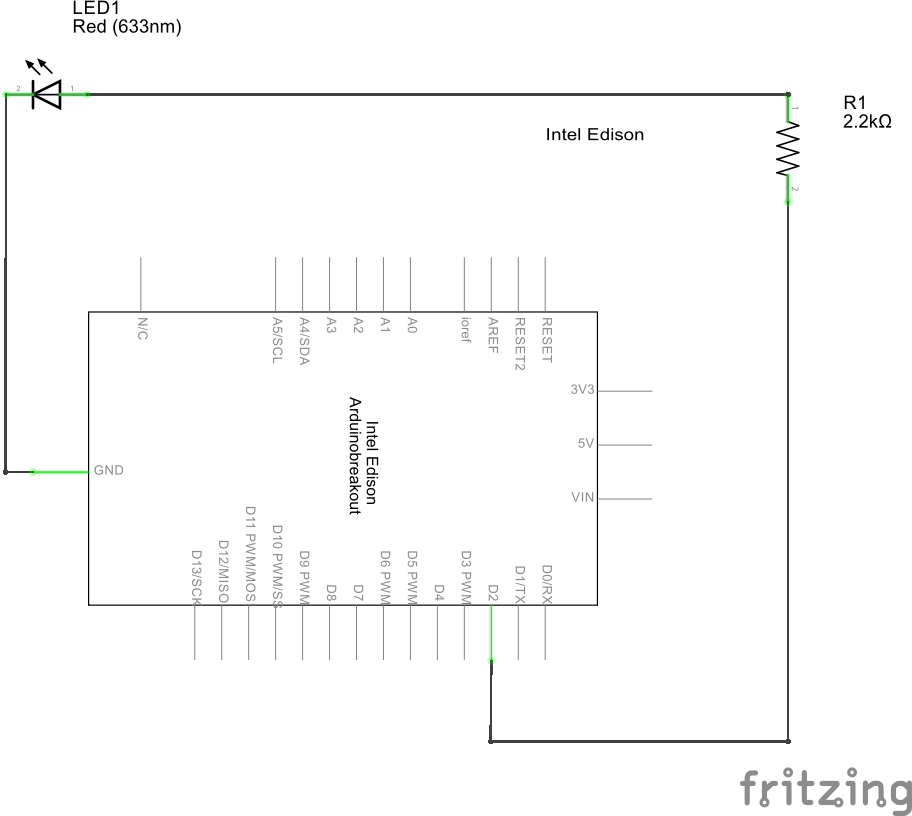
Intel Edison上でのツールの起動
まずはTeraterm等でIntel Edisonにリモートログインしてください。
次にネームサーバーを起動します。
rtm-naming
そしてツールをインストールしたフォルダに移動して以下のコマンドを入力するとツールが起動します。
sh SettingRTSystem_withoutGUI.sh
PC上でのツールの起動
ここではPC上で作業を行います。
SettingRTSystem_withoutManager.bat(SettingRTSystem_withoutManager.sh)を実行するとGUIが起動します。
プロジェクトの新規作成
ツールバーから新規作成ボタンを押してください。
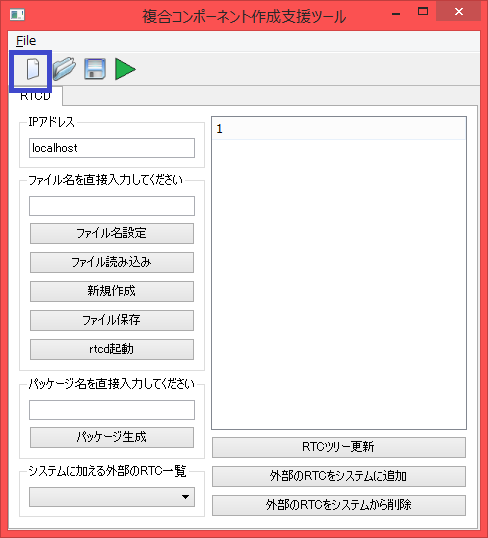
IPアドレスはIntel Edison上でifconfigコマンドを入力して確認してください。
rtcdの起動
ツールバーのrtcd起動ボタンを押してください。
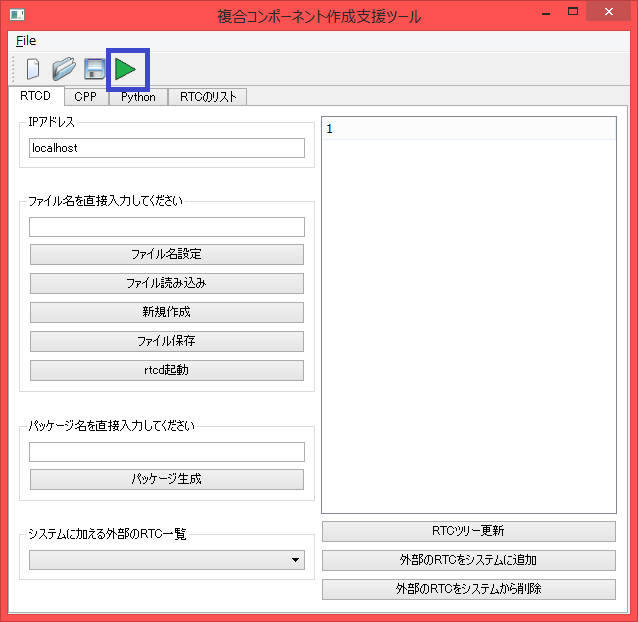
RTCをリストから選択して起動
RTCのリストタブを選択してください。
すると起動できるRTCのリストが表示されます。
まずはDaviceタブのDigitalOutput_Edisonをrtcdで起動してください。
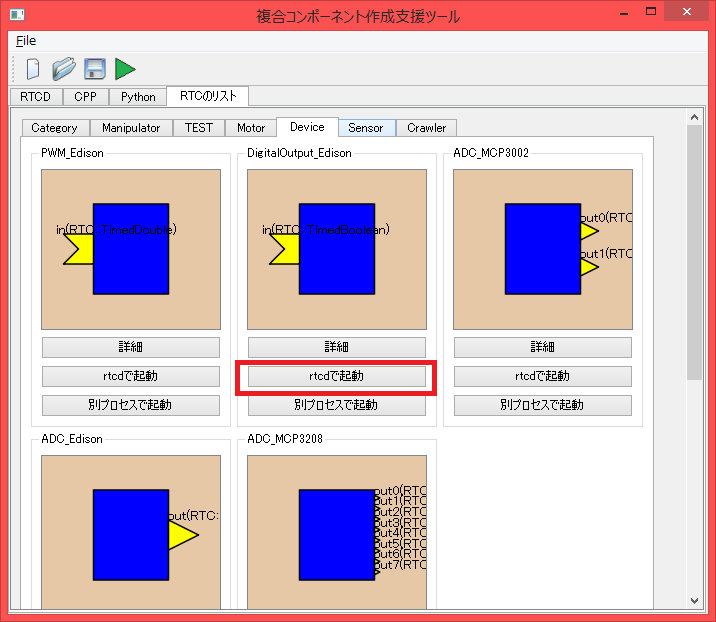
次にTESTタブのtestEdisonをrtcdで起動してください。
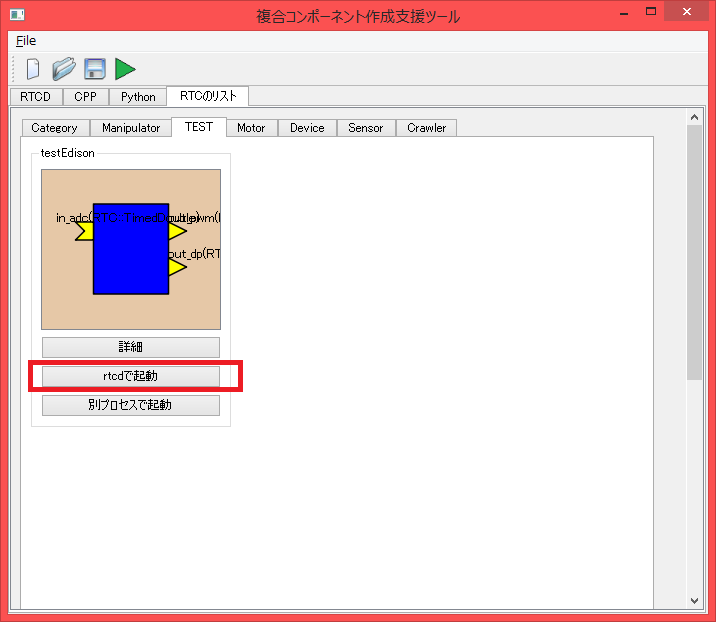
ここからはRTシステムエディタ上での作業です。
まずはIntel Edisonのネームサーバーと接続してください。
ネームサーバ追加ボタンを押して先ほど調べたIPアドレスを入力すると接続できます。
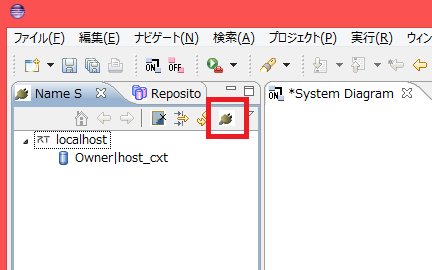
続いて、RTシステムエディタでDigitalOutput_Edison0とtestEdison0をエディタ上に配置してください。
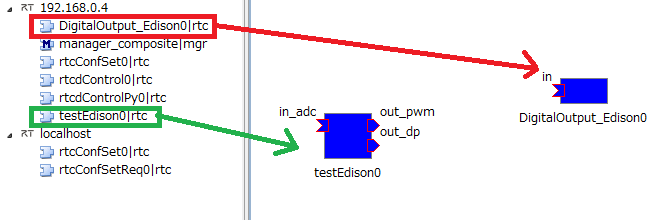
そして以下のように接続してください。
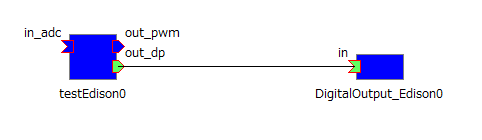
アクティブ化すると動作を開始しますが、コンフィギュレーションパラメータを変更していない状態では特に何も変化しません。
testEdison0を選択して、下のConfigurationタブの編集ボタンを押してください。

表示された設定ウインドウでoutValueDigitalというパラメータを1に変更すればダイオードが点灯します。
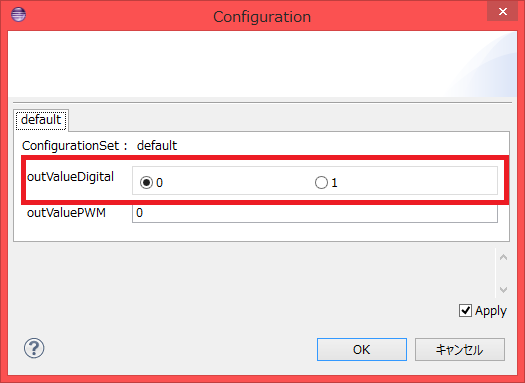
動作確認を終了したら非アクティブ化してください。
プロジェクトの保存
単一のPCでの作業と違い、プロジェクトの保存先は直接入力する必要があります。
RTCDタブを選択して、以下のテキストボックスにパスを入力後ファイル保存ボタンを押してください。
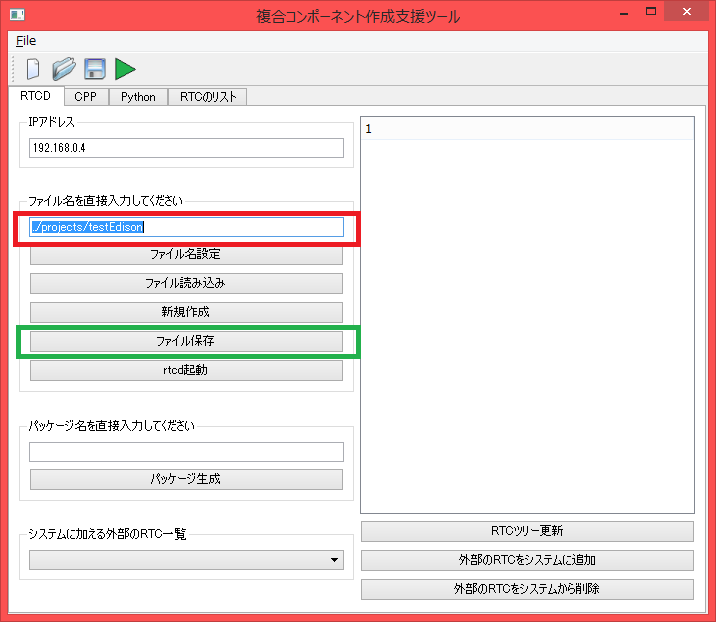
現在の作業ディレクトリは複合コンポーネント作成支援ツールをインストールしたディレクトリのworkspaceというフォルダになっているので、そこからの相対パスを入力するか絶対パスで入力してください。上の画像のようにprojectsというフォルダに保存する事をお勧めします。上の図ではprojectsのtestEdisonというフォルダに保存しています。
パッケージを作成する場合も同様にパスを直接入力してパッケージ作成ボタンを押してください。

プロジェクトの読み込み
保存したファイルを読み込む場合もパスを直接入力します。
まずはファイル読み込みボタンを押してください。
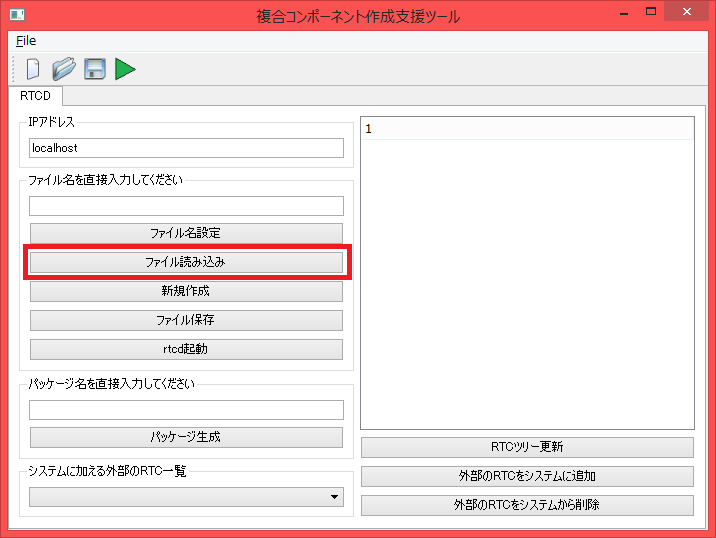
するとIPアドレスとファイルパスを入力するウインドウが表示されるので入力してください。
先ほどのようにprojectsのtestEdisonに保存すると実際にはフォルダ内のtestEdisonというファイルに設定が保存されているので、このファイルを指定してください。